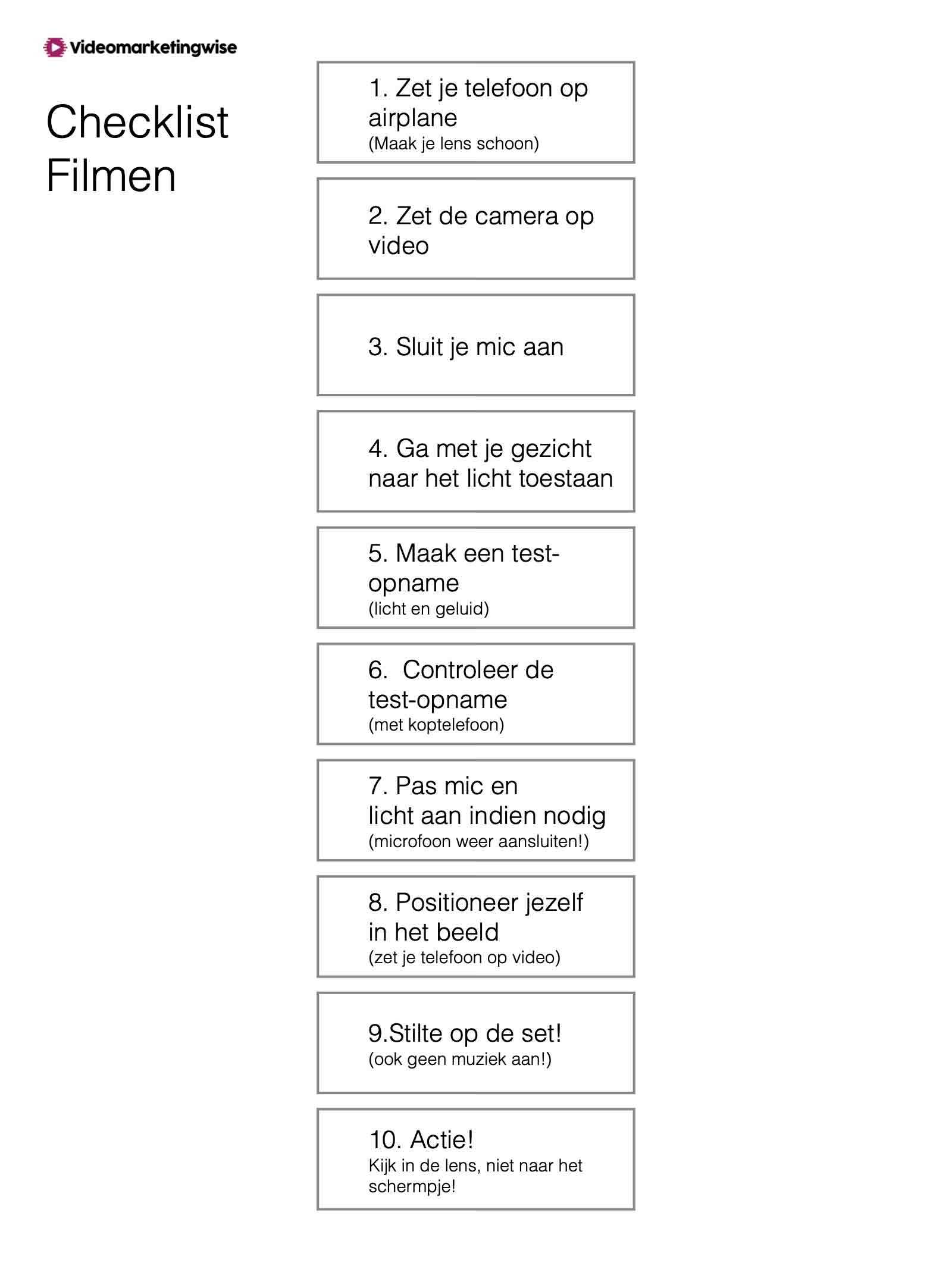Video 1: filmen
Filmen: leg het moment vast
Dit is de belangrijkste stap.
Alles wat je in deze stap goed doet levert je bruikbaar materiaal op
waarmee je in de edit-fase verder kan werken.
Alles wat je hier niet goed doet, maakt dat je deze fase overnieuw moet doen.
Net zolang tot het goed (genoeg) is.
Gelukkig hoef je je geen zorgen te maken als je je goed hebt voorbereid.
Als je de techniek onder controle hebt,
als je weet wat je moet zeggen en
als je weet hoe je je tot de camera moet richten,
dan is het een kwestie van gewoon doen.
Deze les is vooral om je vertrouwd te maken met het proces van het filmen.
Stapsgewijs laat ik je zien hoe je dit proces zonder kleerscheuren doorloopt.
Check voordat je begint met filmen eerst nog even je smartphone:
- is de Youtube app geïnstalleerd?
- kun je met je Google-username en password inloggen?
- is je batterij van je telefoon opgeladen?
- heb je genoeg geheugenruimte?
- hebt je je script paraat?
Als je je script hebt ingevuld
dan kunnen we de checklist voor de opname gaan aflopen.
Die vind je hieronder als download.
Ik raad je ook aan om die even te downloaden en te printen.
Dit zijn in het kort de stappen:
- is je lens schoon?
Want als er allemaal viezigheid op zit dan wordt het beeld heel vies en wazig. - staat je telefoon op "airplane"?
Niets is onhandiger als je telefoon afgaat midden in je videosessie. - Sluit je je microfoon aan als je die hebt.
Sluit 'm aan met een kabeltje. - Ga met je gezicht naar het raam toe staan.
Het licht moet op je gezicht schijnen. - Kijk met je ogen in in de lens, dus niet naar je zelf op het schermpje.
Op moment dat je wegkijkt, lijk je met iemand anders in gesprek.
Plak eventueel een post-it op het scherm, als je naar jezelf blijft kijken - zorg voor een goede standaard voor je telefoon.
- maak een test opname.
kijk even of het licht klopt en of het geluid klopt, - pas eventueel het licht of geluid aan.
- positioneer jezelf in beeld op je smartphone
belangrijk is dat daarbij je telefoon op video staat, niet op foto! - stuur al je huisdieren, kinderen, zaagmachines, klusjesmannen, noem het maar op, de kamer uit.
Zorg voor stilte op de set en ga aan de slag en neem jezelf op. - doe het gewoon een paar keer opnieuw.
- probeer zoveel mogelijk in je eigen woorden te vertellen
- praat tegen je camera alsof je tegen een vriend of een bekende praat.
- Dus pak je script.
Kijk naar de vragen.
Kijk naar je antwoorden.
Pak uit elk antwoord het belangrijkste steekwoord
en neem dat woord mee in je verhaal als je tegen de camera gaat praten.
En als je performance er eenmaal op staat
dan gaan we het naar Youtube sturen,
maar dat zie je in de volgende instructie.
Downloads/Resources
Checklist Filmen
Download de pdf
Je kunt de pdf opslaan
door te klikken met de rechtermuistoets
en "opslaan als .." te kiezen.
Video 2: Editten en Publiceren
Editten: maak alles passend
Deze paragraaf geeft je een overzicht over de stappen die in deze fase in de video worden besproken.
Kijk naar de video hierboven om precies gedemonstreerd te zien hoe dit proces in z'n werk gaat.
Het editten van je materiaal
- Zet je telefoon weer online (airplane-mode uit)
- Open de Youtube app, voer eventueel je password en username van Google in.
- Je ziet rechtsboven in de Youtube app je initiaal bij je account staan.
Daarnaast zie je een vergrootglas en daarnaast zie je een cameraatje.
Druk op het cameraatje, de camera wordt nu actief. - Als je de video's die al in je smartphone niet ziet, moet je de Youtube-app toegang tot je foto's en je video's verlenen. Druk op "instellingen", de blauwe knop onderin en geef toestemming.
(anders kun je eerder opgenomen video's niet gebruiken). - ga terug naar het beginscherm
- druk weer op de camera button. Nu zie je een overzicht met alle video's in je camera
- Na het selecteren van de video die je wilt bewerken uit dit overzicht kom je in het edit-scherm
- We gaan nu het begin en het einde pasknippen.
Gebruik hiervoor de blauwe handel die je links en rechts onder de video ziet.
Met het rode streepje kun je bepalen waar de playhead begint.
Met het driehoekje op het videoscherm start je het afspelen.
Schuif de linker handel net zolang heen en weer tot het punt waarop je je video wilt laten beginnen klopt.
In de regel is dat waar je begint met spreken en bij voorkeur in de lens kijkt.
Dus check 'kijk ik in de lens' en 'gaat mijn mond open'. - Doe hetzelfde aan het einde.
Schuif de rechter handel ook heen en weer.
Plaats ondertussen het rode streepje een stukje daarvoor
en druk op de startknop: het driehoekje op het videoscherm
Check ook hier weer: kijk je in de lens?
Plaats de handel op het punt dat je bent uitgesproken en voordat je wegkijkt.
Publiceren: toon je werk aan de wereld
Deze paragraaf geeft je een overzicht over de stappen die in deze fase in de video worden besproken.
Kijk naar de video hierboven om precies gedemonstreerd te zien hoe dit proces in z'n werk gaat.
Beschrijving toevoegen op je smartphone
- Klaar met editten? Druk nu op 'volgende' rechtsboven.
- Dan kom je in het scherm "Details toevoegen".
Geef daar een titel in. Deze kun je straks in de Youtube-omgeving op de desktop aanpassen - onder de beschrijving zie je de 'privacy settings'
Je hebt 3 opties: - Privé - alleen jij kan de video bekijken.
- Openbaar - dan kan iedereen je video's zien.
- Verborgen - als je bijvoorbeeld alleen een video voor bestaande klanten zou willen maken
- kies voor nu even privé (je bent nog aan het oefenen). Later kun je alsnog publiceren.
Uploaden naar Youtube vanaf je smartphone
- klik nu op 'uploaden', dan opent er een schermpje waarin die de video gaat uploaden.
Het aantal resterende minuten is dan zichtbaar.
En we zien dat er langzaam een blauwe balk gevuld wordt.
Zodra die blauwe balk is gevuld dan is de upload klaar en staat ie online. - En dan komt je video keurig bovenaan in het rijtje staan.
Youtube-omgeving op de desktop
- Nu wordt het tijd om over te schakelen naar de desktop- omgeving van Youtube.
De video die je zojuist hebt geupload staat ook hier bovenaan.
Titel en beschrijving bewerken
- Deze optie kun je activeren door op de stippeltjes te klikken achter de titel.
- kies de bovenste optie: 'titel en beschrijving bewerken'.
- Als je een link toevoegt in je beschrijving doe dat dan vooraan in de tekst, dan is de link altijd zichtbaar.
Lange beschrijvingen worden door Youtube ingekort en dan is je link alleen zichtbaar als iemand de beschrijving uitklapt. Niet iedereen zal dat doen. - Als je beschrijving is ingevoerd, klik dan rechts onderaan op "opslaan"
- Klik nu op het kleine Youtube logootje achter de titel van je video om naar de publicatiepagina van de video te gaan.
De publicatiepagina op Youtube
- je bent nu op de pagina waar mensen je video kunnen bekijken (mits de video op openbaar of verborgen staat)
- op het moment dat je weer wil bewerken dan klik je op de knop "video bewerken" onder de video
Daarmee kom je weer terug in de Youtube-studio,
dan kom je ook meteen weer in het scherm van de omschrijving.
Privacy settings
- Rechts naast de omschrijving vind je de zichtbaarheid.
Ook hier geldt weer. Als je de video op privé zet dan kan helemaal niemand je video meer zien. - Je kunt bij deze privé-settings inplannen wanneer je de video 'openbaar' maakt. Dat staat daaronder.
Met een kalender kun je aangeven wanneer je video van privé naar openbaar springt.
Daarmee heb je dus zelf invloed op het moment waarop je video gepubliceerd wordt. - Nou, we houden de video nog even verborgen, dat betekent dat je de link dus wel aan andere mensen kan laten zien, maar dat die link niet publiek bekend gemaakt wordt.
Dus je film komt dan niet in de zoekresultaten op Youtube.
Dat kan handig zijn op het moment dat je iets, zeg maar, in een besloten kring wil verspreiden.
Thumbnail kiezen
- Dan gaan we naar de thumpnail tab. Dit is de meest rechtse tab.
Je kan daar kiezen uit drie gegenereerde thumbnails.
Die zijn automatisch door youtube gegenereerd en de thumbnail dat is het plaatje wat eigenlijk, net als bij een boek, de kaft van de video is. - Bij de tab "geavanceerd vind je nog een aantal andere zaken, bijvoorbeeld of je commentaren toe wil staan.
Als je de weg kwijt bent binnen Youtube
- klik op je account afbeelding rechtsboven
- klik op "mijn kanaal" rechtsboven
- klik op de knop Youtube- studio (met de tandwiel) rechtsboven
- klik nu op video's links in het rijtje
- Wil je bewerkingen doen in de oude omgeving?
klik dan links in het rijtje op de onderste button.
je video's vind je dan terug bij 'video beheer'.
De interface van Youtube zal komende maanden verder wijzigen.
Dus het is op dit moment een beetje een mengvorm tussen het een en het ander.
Niet optimaal, maar het is even niet anders.
Je video embedden op je website
Als je een video op je website embed ziet het eindresultaat eruit alsof deze deel uitmaakt van je website.
Dit doe je als volgt:
- Je gaat weer naar de Youtube-studio
- Klik op video's en zoek je "introductie video" op.
- Klik op het logootje achter de titel om naar de publicatiepagina te gaan
- Op die pagina zie je onder de video het woord "delen" staan. Klik daarop.
- Dan opent er een window, dat laat de mogelijkheden zien om een "link te delen"
- Wat je nodig hebt is de knop insluiten (in het Engels "Embedden")
- Links zie je hoe de video eruit komt te zien en hier staat een klein stukje code naast
- Die code markeer je en dat kopieer je en dat plak je dan in je website.
- Ga nu naar je WordPress website en maak een nieuwe pagina "Youtube demo" aan.
- Ga naar het "tekst-tabje", dus niet "visueel" maar tekst en plak "de iframecode" erin.
- Bekijk nu je pagina en check of de video werkt.
Publiceren van je video op social media
Hoe kun je je video downloaden van Youtube om deze op social media weer te kunnen hergebruiken?
- klik rechtsboven op je initiaal (je account)
- klik rechtsboven op "mijn kanaal"
- klik rechtsboven op Youtube- Studio.
- Klik links op "video's". Selecteer de video die je wilt downloaden.
- bij de "opties", de stippeltjes, klik je op de knop 'downloaden'
- sla de video op je computer op
- Nu ga je naar je social media platform en daar kun je 'm daar weer uploaden.
Waarom downloaden en weer uploaden naar social media?
Je kunt natuurlijk ook gewoon de Youtube link delen.
Maar een link weegt voor de algoritmes minder zwaar dan een video.
Een link zal dus veel minder snel verspreid worden dan een video.
Met een link heb je, in de regel, de content niet zelf gemaakt.
Als je een video upload is de kans groter van wel..
Het maken van een video is veel meer werk dan het verspreiden van een link.
Dus iemand die een video upload naar social media platform die krijgt automatisch ook meer aandacht.